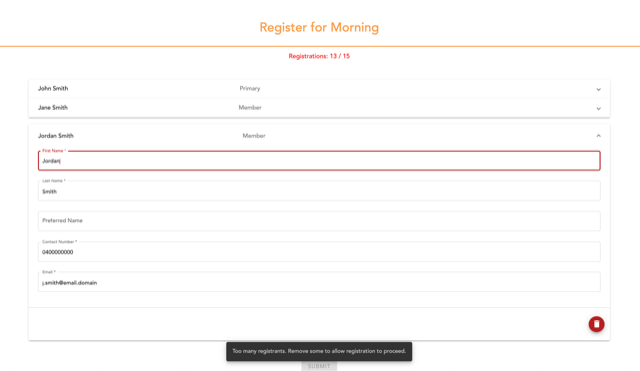The registrant service’s registration form allows you to register every member of a family on a single form. The current number of registrations appears at the top of the form if you have set a limit for the number of people who can register.

After filling in fields for the first family member (who is designated ‘Primary’ for the family), press Add Family Member to add another form section for an additional family member. The last name, contact number and email fields are copied from the primary member for ease of use.
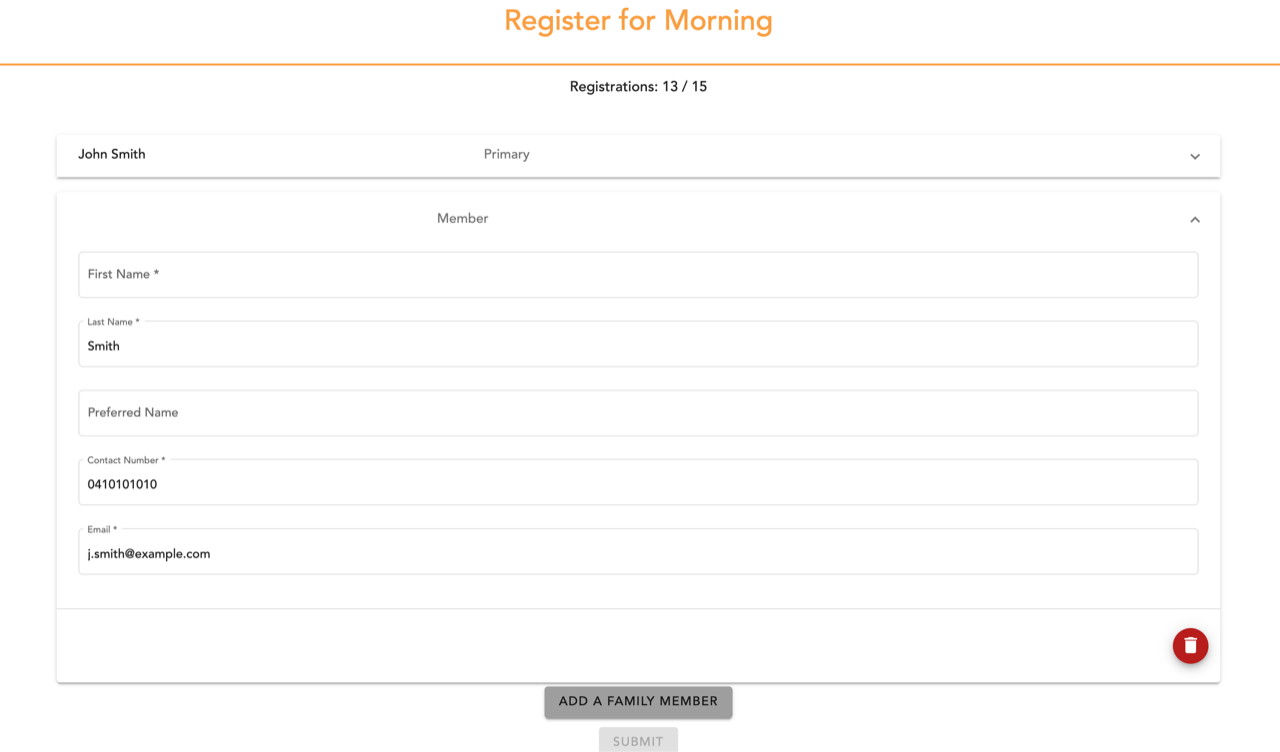
If the user tries to add more sections than there are registration spots, a message will be displayed indicating the limit has been exceeded.