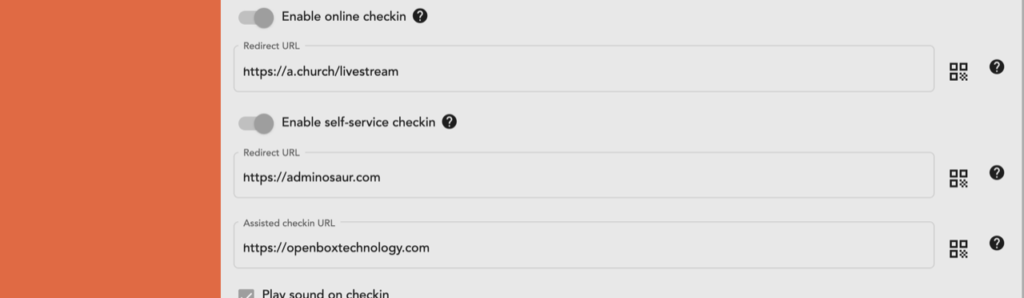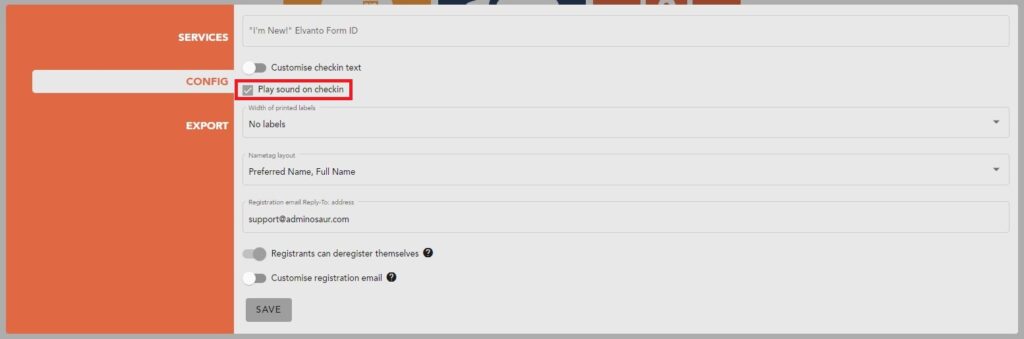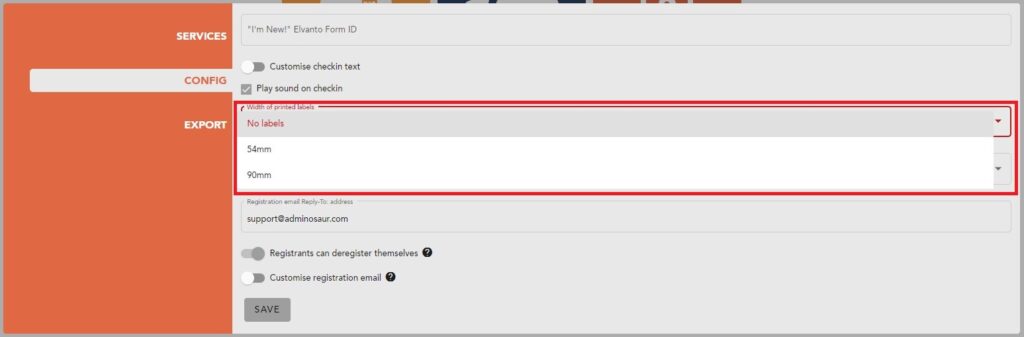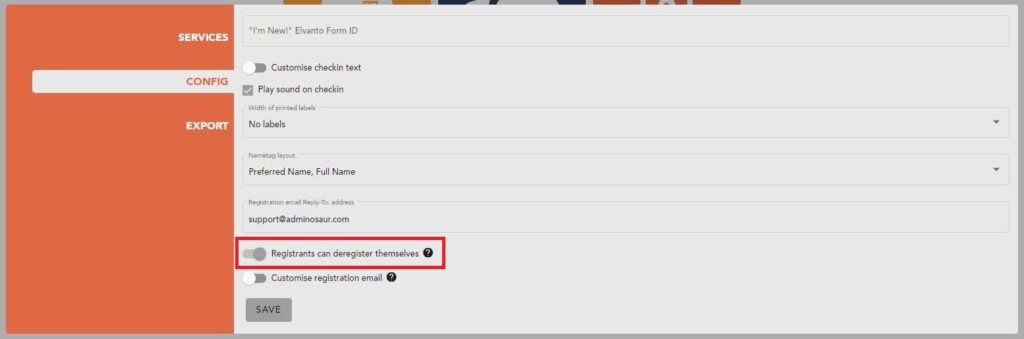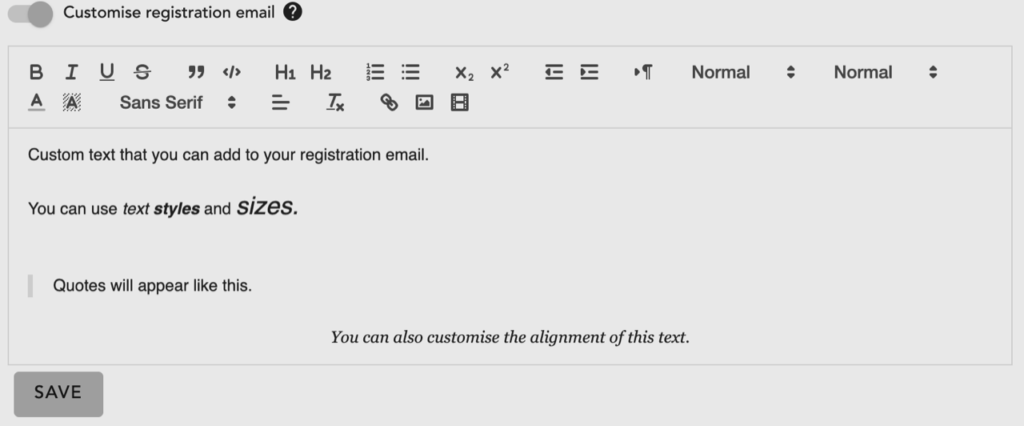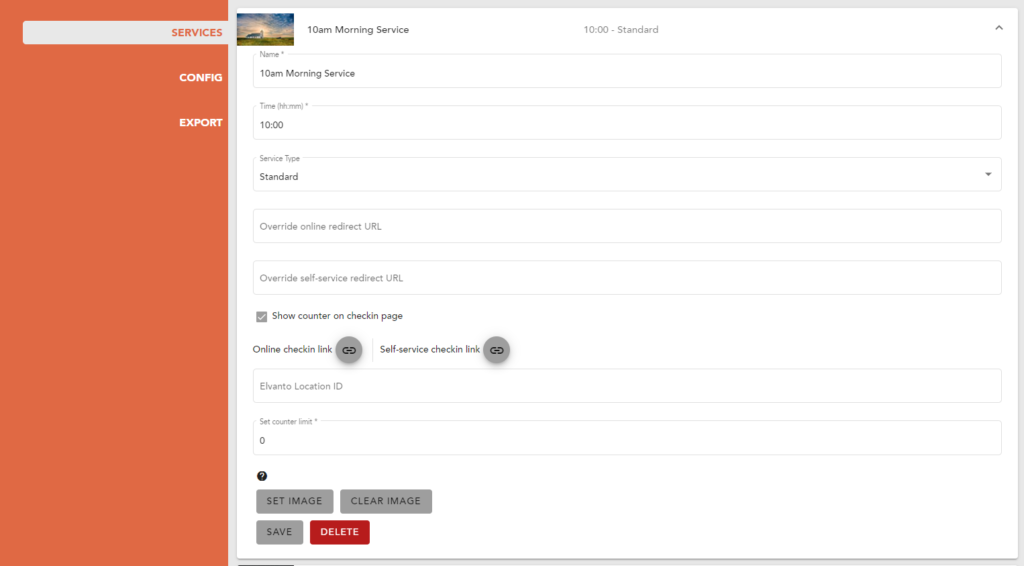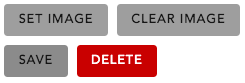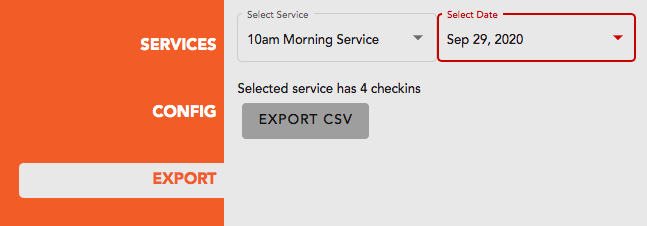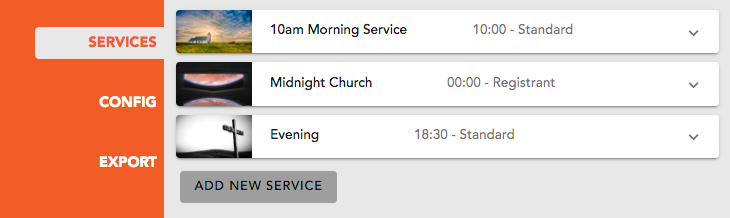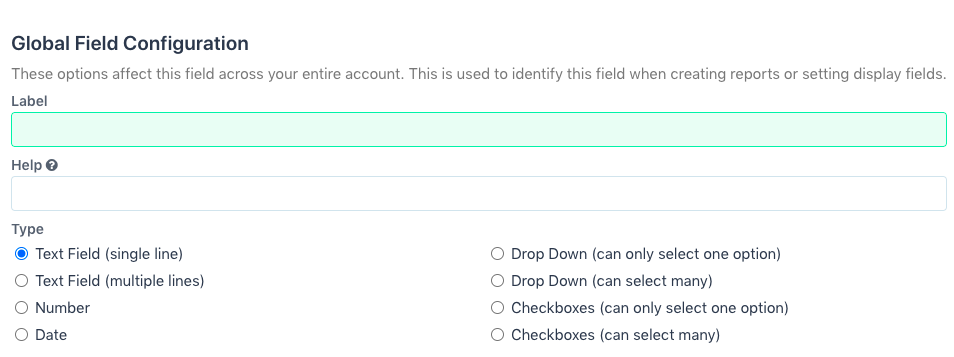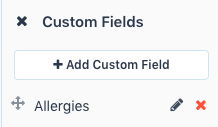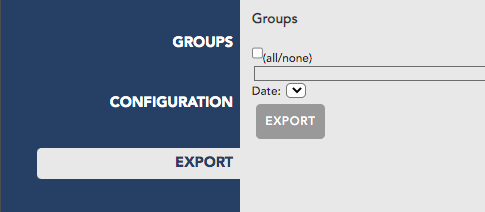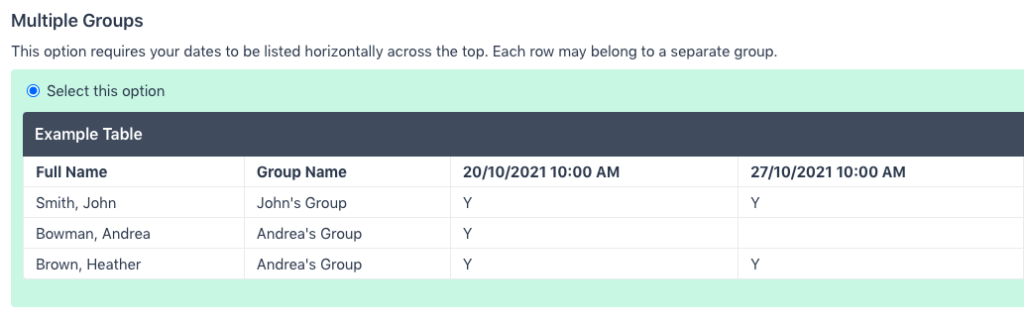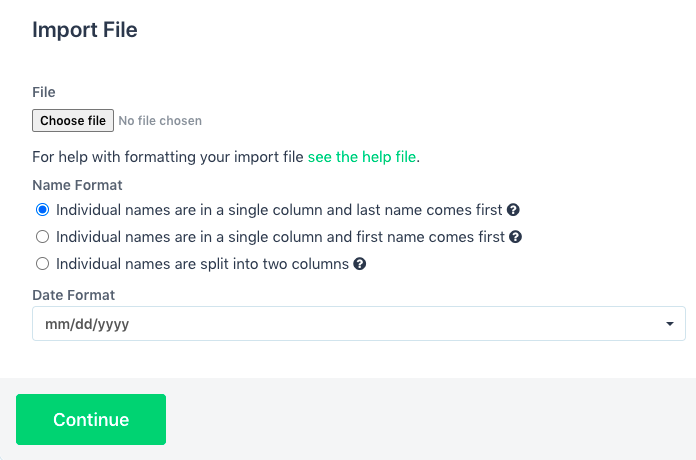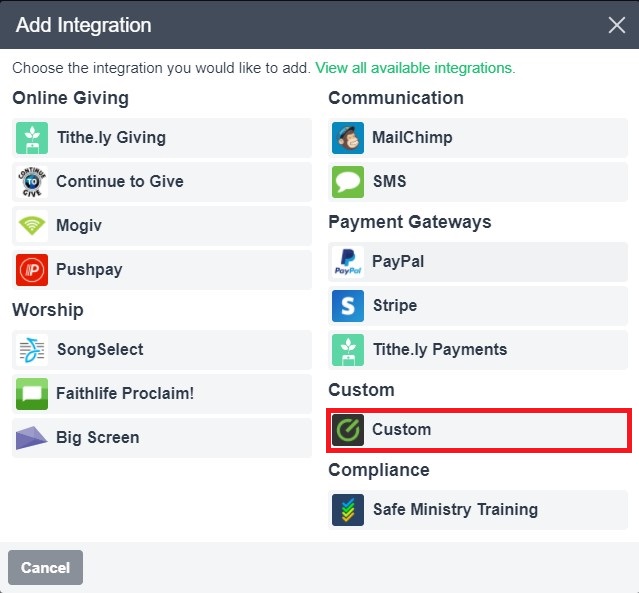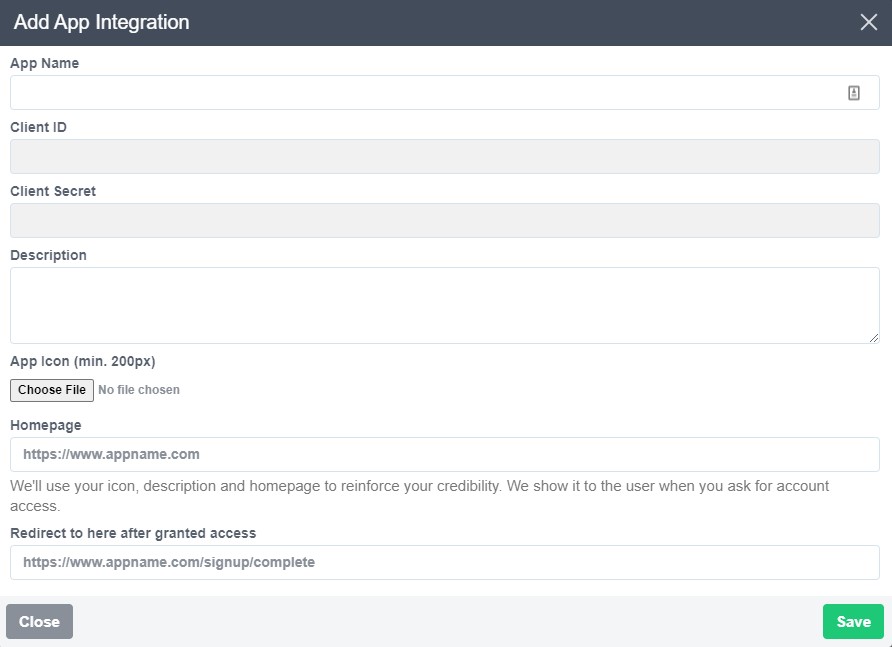You will need to be logged in to Elvanto and have access to the ‘Forms’ section.
You will also need to have the ‘Nametags – Admin’ permission in Adminosaur.
1. Add a new form in Elvanto. Title it however you would like.
2. Add the following form fields you would like to have on the form. You MUST include the following fields, in any order. Additional fields will not be shown in Adminosaur.
- ‘First Name’ = Elvanto First Name Person field
- ‘Last Name’ = Elvanto Last Name Person field
- ‘Mobile Number’ = Elvanto Mobile Number Person field
- ‘Email Address’ = Elvanto Email Person Field
3. Click ‘Embed’ up the top right of the forms page in Elvanto.
In the ‘Link’ section, you should see a URL in the style of
https://[your-elvanto-domain].elvanto.com.au/form/[form-id].
Copy the form id from this URL.
4. Open up the Nametags Settings section in Adminosaur by clicking the cog icon on the Nametags tile on the Dashboard.
Paste the Elvanto form ID into the ‘Form ID’ field in the Config tab. Ensure you only include the form-id part of the URL, not the rest of it.
5. *OPTIONAL* If you are using the ‘Locations’ function in the services, you can add in the ‘Locations’ field in the elvanto form.