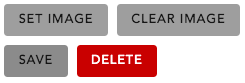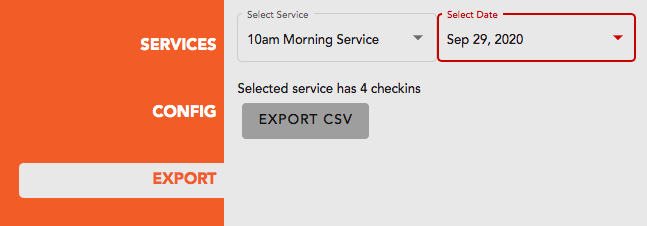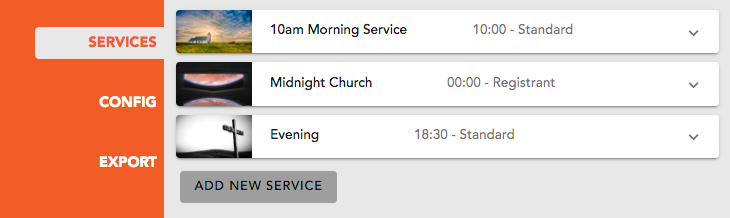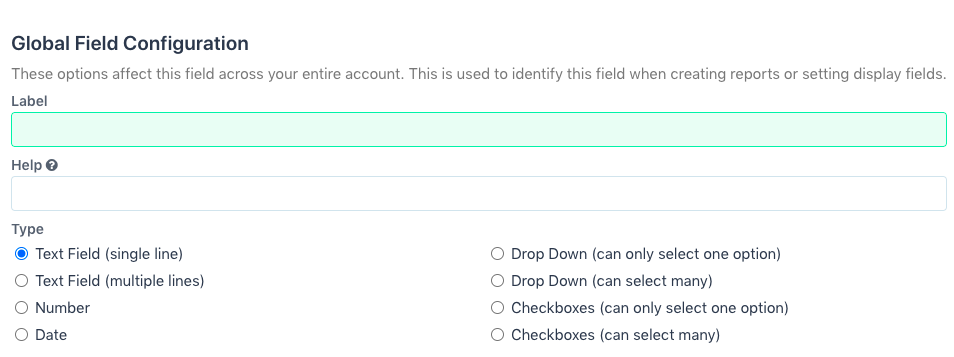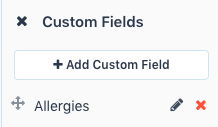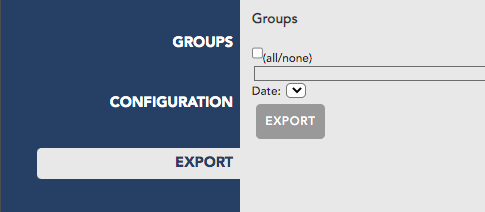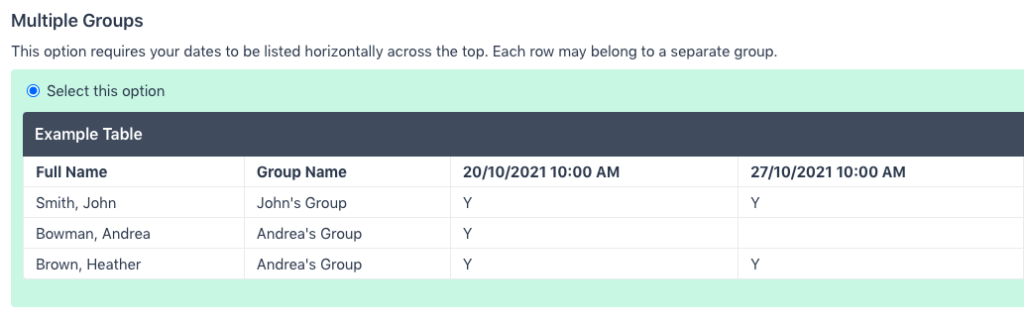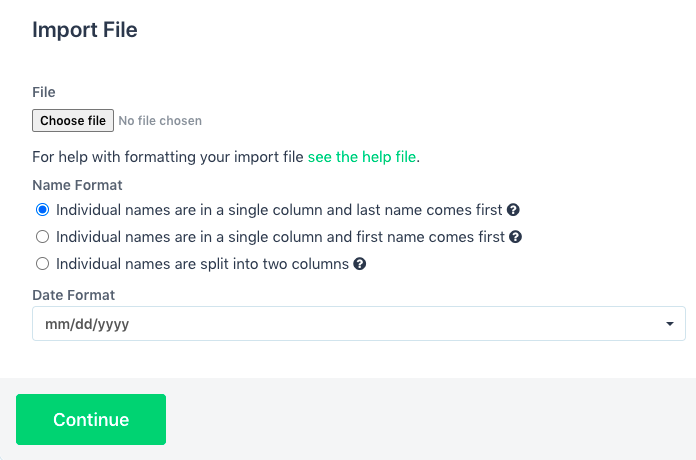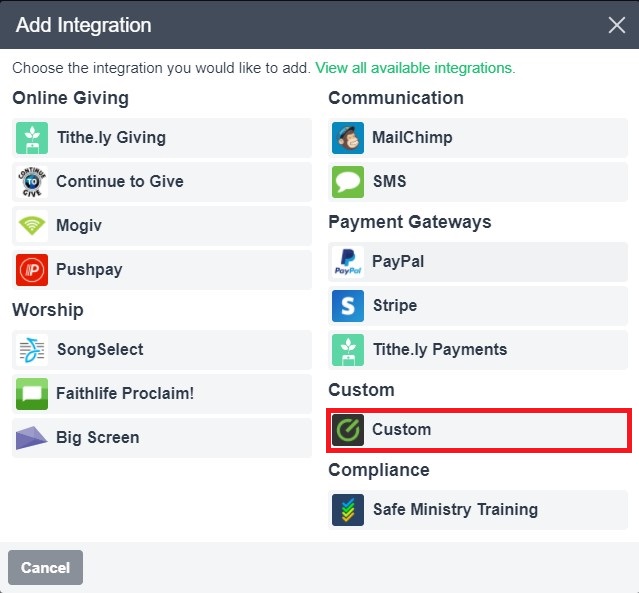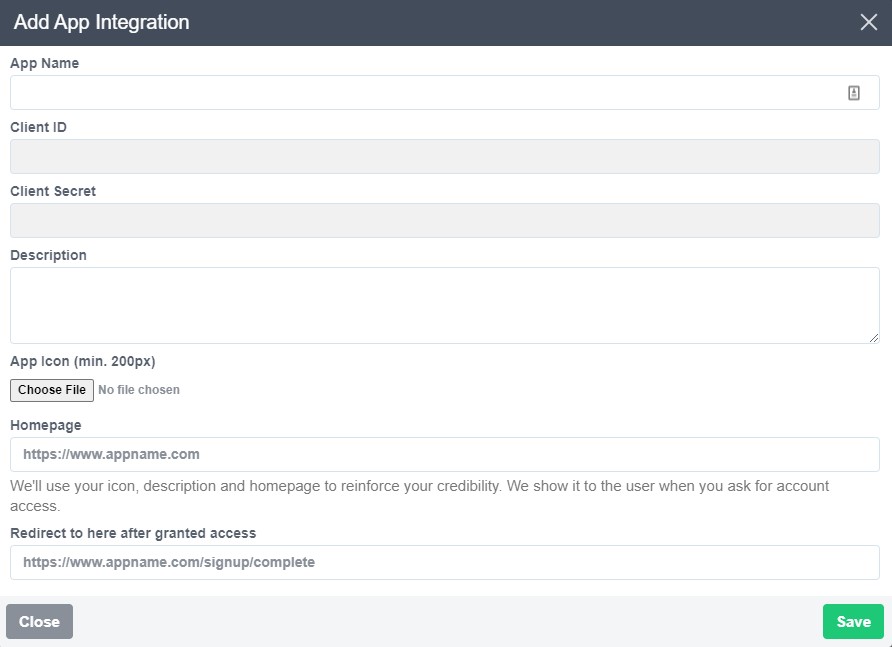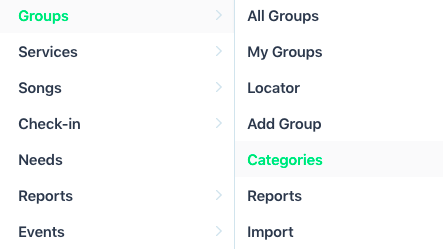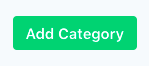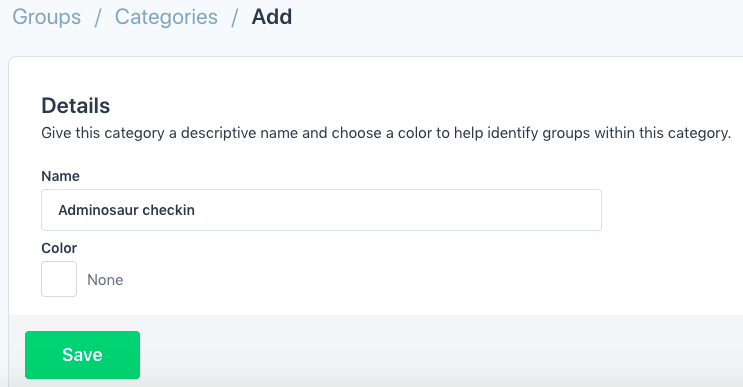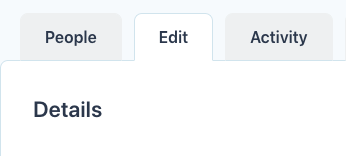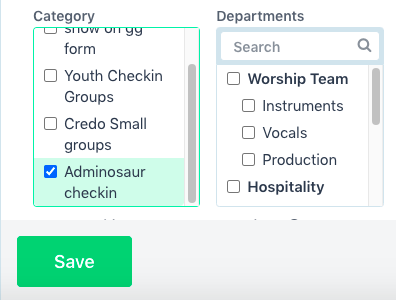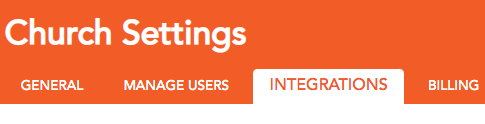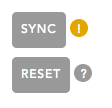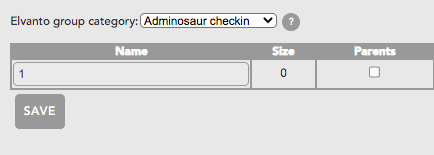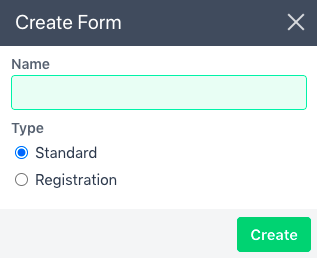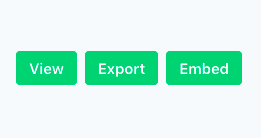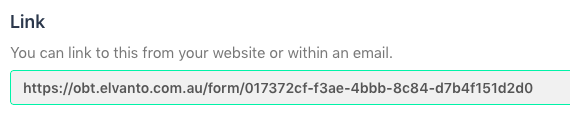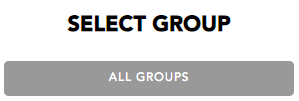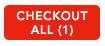In this tab you can add, edit or delete a service.
NOTE: To add, edit or delete a service you will need the ‘Nametags – Admin’ permission’
Go to the Nametags Settings page, and find the ‘Services‘ tab.
Edit service details
The following fields are able to be changed in the ‘Services’ tab. Some fields are only available for specific service types where specified. For more information on service types see About Service Types.
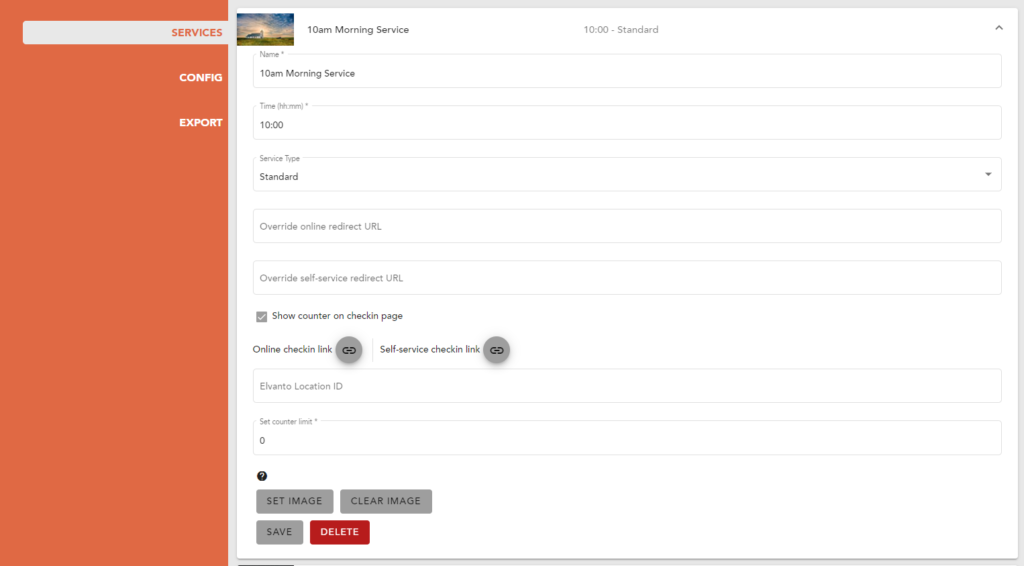
- Name – An easy to recognise name for the service (this is only for Adminosaur)
- Time – this needs to be in HH:MM format. This should correspond with the same service in elvanto, otherwise the import will create a new service with the time you enter here.
- Service Type – There Are currently two service types: Standard and Registrant
- Maximum Registrants – used to limit registrations in a Registrant Service. For more information see About Service Types
- *OPTIONAL* Elvanto Location ID – This should be the location ID of service you are creating. This is only relevant if you want to see what ‘location’ people are in when they use the ‘I’m New’ form. If you use this, make sure you include the ‘Location’ field in the I’m New form configuration. Only used in a Standard service. Your location ID can be found by going to the relevant “location” in Elvanto and then copying the Location ID from the URL. The URL should look like this, with the location ID at the end: https://[your-elvanto-domain].elvanto.com.au/admin/settings/locations/[location-id]
Please contact us for more information, or to find your location ID’s. - Override URL fields – allow you to set the redirect URL for mode #2 Online checkin or #3 Self-service checkin for this service only. These values take priority over the ones set in the Config tab.
- Counter Limit – Will give a visual limit to the number of checked in people. Doesn’t limit the number of people that can check in. Only used in Standard service. For more information see About Service types
- Online checkin link button – copies a link to mode #2 Online checkin to your clipboard (once copied you can paste the url).
- Self-service checkin link button – copies a link to mode #3 Self-service checkin to your clipboard (once copied you can paste the url).
- Image upload – please upload an image to be displayed as a background on the check-in page. This should be different for each service (as it helps you identify what service you are checking people in to)
To edit a service, click the service you want to edit. It will pop up with all the fields, allowing you to edit them. Press SAVE when you are finished.
Delete service
This will also allow you to delete the service if you choose. Please note that if you delete a service it will be permanently deleted from Adminosaur.