Go to “https://[SubDomain].adminosaur.com/admin“ replacing the subdomain for the one specific to your church. Go to the Nametags settings ‘Config‘ tab and set the width of the labels for the printer being used.

Select 54mm for Dymo 25mmx54mm (11352) labels and 90mm for Brother DK-11201 labels. Press Save.
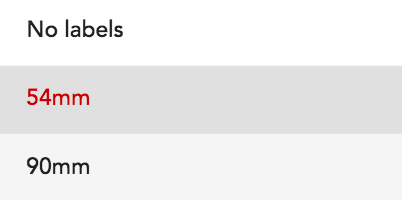
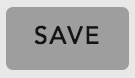
Open up the check-in page so it is not in Kiosk Printing mode and try printing. If the print dialog doesn’t appear please contact us. If the print dialog does appear, but doesn’t print a nametag when you press print, follow the steps below.
Step 1: Is the label printer on and connected to the tablet? If no, turn on printer and connect it to the tablet. Try printing again. If it doesn’t print see Step 2.
Step 2: Are there labels in the printer? If no, replace the labels. Is the printer jammed? If yes clear the jam. If you needed to replace the labels or clear a jam try printing again, otherwise proceed to step 3.
Step 3: Go to Control panel, then Devices and Printers. Right-click the printer being used and select “Set as Default Printer”.
Step 4: Open up the check-in page so that it is not in kiosk mode. Try printing a nametag, making sure to select the label printer as the destination. If this works try printing in kiosk mode. If it doesn’t work see step 5
Step 5: Open the printer queue and check if there is a job waiting to be printed. If there is, recheck that the printer cable is properly connected to the printer.
Step 6: Download the correct printer driver for the printer. Make sure that you download the driver from the printer manufacturer’s website. Restart the tablet and try printing. If it doesn’t print, go through Step 3-5 again.
